| | | كاتب الموضوع | رسالة |
|---|
 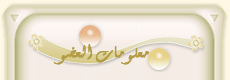 | ostadjozif | | عضو ماسي | 
|  |
 عدد المساهماات : عدد المساهماات : 268
 العمر : العمر : 56
 النقاط : النقاط : 566
 التّقييم : التّقييم : 2
 الهواية : الهواية : أستاد الإعلاميات
 الإنتساب : الإنتساب : 11/02/2011
. :

|
|  موضوع: دروس فتوشوب تخليك استاذ موضوع: دروس فتوشوب تخليك استاذ  الجمعة 18 مارس 2011, 22:09 الجمعة 18 مارس 2011, 22:09 | |
| دروس فتوشوب تخليك استاذ:: خلفية نقش المربعات ::الخطوه الأولى :افتح صفحه جديده File>>New , واختر لون الخلفيه أزرق سماوي غامق أو برتقالي غامق , ثم قم بكتابة النص الذي تريده باللون الأبيض انظر للشكل 1 ادناه ولاحظ اللون الذي اخترناه .الخطوه الثانيه : اذهب الى .. Filter>>Stylize>>wind وأشر على اختيار From the left .انظر الى النتيجه بالشكل 1 أدناه . شكل (1)الخطوه الثالثه : اذهب الى ...Image >> Rotate Canvas >> 90 CW , ثم قمّ بتطبيق فلتر Filter>>Stylize>>wind وقم باختيار From the leftالخطوه الثالثه : قم بتكرير عمل نفس الخطوه الثالثه مرتين , ثم اذهب الى...Image >> Rotate Canvas >> 90 CWلكي يعود شكل النص لحالته الطبيعيه , انظر الى الشكل 2 أدناه . شكل (1)الخطوه الثالثه : اذهب الى ...Image >> Rotate Canvas >> 90 CW , ثم قمّ بتطبيق فلتر Filter>>Stylize>>wind وقم باختيار From the leftالخطوه الثالثه : قم بتكرير عمل نفس الخطوه الثالثه مرتين , ثم اذهب الى...Image >> Rotate Canvas >> 90 CWلكي يعود شكل النص لحالته الطبيعيه , انظر الى الشكل 2 أدناه . شكل (2)الخطوه الرابعه : والآن قم بعمل نسخه للنص وذلك بالذهاب الى ..Layer >> Duplicate Layerثم اذهب الى نافذة Layers وقم بتحديد شفيفة النص الأصليه لتفعيلها (وليست النسخهcopy)ثم قم بتغيير المود من Normal الى Overlay كما هو موضح لك في الشكل 3 أدناه. شكل (2)الخطوه الرابعه : والآن قم بعمل نسخه للنص وذلك بالذهاب الى ..Layer >> Duplicate Layerثم اذهب الى نافذة Layers وقم بتحديد شفيفة النص الأصليه لتفعيلها (وليست النسخهcopy)ثم قم بتغيير المود من Normal الى Overlay كما هو موضح لك في الشكل 3 أدناه. شكل (3)ثم اذهب الى فلتر..Filter >> Blur >> Gaussian Blur لجعل النص يبدو اكثر جمالا.والنتيجه: شكل (3)ثم اذهب الى فلتر..Filter >> Blur >> Gaussian Blur لجعل النص يبدو اكثر جمالا.والنتيجه: المصدر: لايف نت<BLOCKQUOTE class="postcontent restore "> [center]
[center]:: التمويه المركزي على الصورة ::
أولا : شاهد الصورة بعد اضافة هذا التأثير عليها كيف اصبحت...

والآن .. لنبدأ الدرس!
الخطوه الأولى : قم باختيار الصورة التي ترغب في وضع هذا التأثير عليها , ولقد اخترنا هذه الصورة الموضحه في الشكل 1 أدناه .

شكل (1)
الخطوه الثانيه : اضغط على زر Ctrl + A من لوحة المفاتيح لتحديد الصورة , واذهب الى ...
Layer>>New>>Layer via copy
ثم اذهب الى .. Layer>>Layer Style>>Blending Options
وقم بجعل شفافية الصورة بنسبة 50% , كما هو موضح لك في الشكل 2

شكل (2)
الخطوه الثالثه : اذهب الى الفلتر ... Filter>>Distort >>Polar Coordinates
وقم بتطبيق البيانات الموضحه في الشكل 3 أدناه.

شكل (3)
والآن اذهب الى ...Image>>Rotate Canvas>>90 CW
ثم اذهب الى ... ثم إلى Filter>>Stylize>>Wind وقم بتطبيق البيانات الموضحة في الشكل 4 أدناه.

شكل (4)
الخطوه الرابعه : والآن قم بتكرير نفس الفلتر السابق Filter>>Stylize>>Wind مرة أخرى ولكن بعد تغيير الخيار في Direction إلى From the Right
ثم اذهب إلى... Image>>Rotate Canvas>> 90CCW لاعاده شكل الصورة الى وضعها الأصلي, ثم اذهب الى ..Filter>>Distort>>Polar Coordinates وطبّق الاعدادات الموضحه لك في الشكل 5 أدناه .

شكل (5)
الخطوه الخامسه : والآن اذهب الى Layer>>Duplicate Layer لعمل نسخه للشفيفه , ثم اذهب الى..Filter>> Blur>>Radial Blur وقم بتطبيق البيانات الموضحه في الشكل 6 .

[center]:: انشاء نجمه ::
الخطوه الأولى : قم بالعمل على خلفيه سوداء او بلون أزرق غامق لكي تظهر لنا شكل النجمه بسهوله , ثم انشيء شفيفه جديدة من قائمة Layer>>New>>Layer , ثم اذهب الى أداة الفرشاه  , وقم بعرض النافذه الخاصه بالفرش من فوق , ثم اضغط بزر الفأره الأيمن على لوحة الفرش وستظهر لك نافذه اختر منها أمر ..New Brush كما في الشكل 1 أدناه. , وقم بعرض النافذه الخاصه بالفرش من فوق , ثم اضغط بزر الفأره الأيمن على لوحة الفرش وستظهر لك نافذه اختر منها أمر ..New Brush كما في الشكل 1 أدناه.
(لاحظ ان تختار الفرشاه الناعمه "soft" وليست القويه)

شكل (1)
الخطوه الثانيه : والآن بعد اختيارك لأمر انشاء فرشاه جديدة , ستظهر لك النافذه الخاصه باعدادات هذه الفرشاه , قم بوضع مثل هذه البيانات الموضحه في الشكل 2 أدناه .

شكل (2)
قم بوضع حجم الفرشاه الذي يناسبك وينبغي ان يكون سمك الفرشاه ان لايقل عن 4 ولايزيد عن 10.
الخطوة الثالثه : والآن بعد ان قمت بعمل الفرشاه الجديدة , قم بالرش مره واحده في الشفيفه , و سيظهر لك مثل هذا الشكل الموضح رقم 3 أدناه.

شكل (3)
الخطوة الرابعه : والآن قم بالضغط على الشكل بزر الفأره الأيمن واختيار Edit Brush كما هو موضح لك في الشكل 4 .

شكل (4)
وكرر نفس العمليه ولكن بتغيير زاوية ميل الفرشاه Angel=90 , واضغط موافق وقم برسم الشكل في المنتصف لتحصل على النتيجه المطلوبه كما هو موضح في الشكل 5. , واضغط موافق وقم برسم الشكل في المنتصف لتحصل على النتيجه المطلوبه كما هو موضح في الشكل 5.

شكل (5)
قم بتكرير نفس الخطوة الرابعه تماما ولكن بتغيير زاوية ميل الفرشاه وقم بوضع الرقم 135
Angel: 135
ثم قم بتكرير نفس الخطوة مره اخرى ولكن بتغيير زاوية ميل الفرشاه وقم بوضع الرقم 180
واخيرا قم برش النجمه في الوسط باستخدام أداة فرشاه مناسبه وناعمه يكون حجمها مناسب ودائريه .
وستظهر لك النتيجه كما هو موضح لك في الشكل 6 أدناه.

شكل (6)
يمكنك تلوين النجمه وذلك من خلال الذهاب الى Layer>>Layer Style>>Color Overlay واختيار اللون المناسب من هناك , أو عمل بعض الافكار الجميله من النجوم
:: كيفية دمج الصور ::
الخطوه الأولى : اذهب الى File>>Open وقم بفتح الصورتين التي ترغب في دمجهمها مع بعضهم, ثم قم بتحديد الصورة المراد دمجها بواسطة أداة أداة حبل التحديد المضلع هذه 

أنظر للتوضيح في الشكل 1 أدناه .

شكل (1)
الخطوة الثانيه : والآن بعد تحديد أطراف الصورة .. أذهب الى ..Select>>Feather
وقم بتحديد مقدار الشفافيه =20 بكسل.
ثم اضغط على الصورة المحدده بالفأره مع الأستمرار بالضغط على Ctrl من لوحة المفاتيح
ثم اسحبها على الصورة الثانيه
والآن بعد انهينا من دمج الصورتين وادخالهم على بعضهم , تستطيع ان تخفف من شكل الصورة (ان رغبت) , وذلك بالذهاب من..Layer>>Layer Style>>Blending Options , وقم بالتخفيف من هناك .
والنتيجه :
 <BLOCKQUOTE class="postcontent restore "> [center]
:: عمل انفجـار ::
انظر الى شكل الانفجار الذي نريد ان نقوم بتطبيقه في هذا الدرس

والآن لنبدأ العمل ..
الخطوه الأولى : قم بفتح ملف جديد بمقاس 300X 300 , اضغط D من لوحة المفاتيح لتلوين الواجهه بالأسود , ثم اختر أداة الدهان , ثم اختر أداة الدهان  وقم بملأ الخلفيه باللون الأسود . وقم بملأ الخلفيه باللون الأسود .
الخطوه الثانيه : اذهب الى .. Filter>>Noise>>Add Noise , واختر التالي..
Amount = 15 / Distribution = uniform.
وقم بتفعيل اختيار Monochromatic . انظر للتوضيح في الشكل 1 أدناه.

شكل (1)
والآن اذهب الى ... Image>>Adjust>>Threshold , واكتب رقم 33 في خانةThreshold Level , سيظهر لك كما هو موضح في الشكل 2 أدناه .

شكل (2)
الخطوه الثالثه : أذهب الى ... Filter>>Blur>>Motion Blur , واكتب في خانة Angel رقم 90 , وفي خانة Distance رقم 350 .
Angel = 90
Distance = 350
ثم اذهب الى Layer>>New>>Layer لفتح شفيفه جديدة , وقم بتعبئة الشفيفه بواسطة أداة التدرج  بتدرج لونه أبيض (فوق) , وأسود بالأسفل, كما هو موضح لك في الشكل المصغر أدناه , شكل رقم 3 . بتدرج لونه أبيض (فوق) , وأسود بالأسفل, كما هو موضح لك في الشكل المصغر أدناه , شكل رقم 3 .

شكل (3)
وقم بتغيير المود الخاص بالشفيفه من Normal الى Screen , أنظر الشكل 4 .

شكل (4)
الخطوه الرابعه : اذهب الى... Layer>>Flatten Image لدمج الشفيفه مع الخلفيه , ثم اذهب الى ... Filter>>Distort>>Polar Coordinates , وأختر الخيار الأول وهو Rectangular to Polar .
اضغط الآن X من لوحة المفاتيح وذلك لجعل لون الخلفيه أسود والواجهه بالأبيض .
الخطوه الخامسه : اذهب الى...Filter>>Blur>>Radial Blur , واكتب رقم 100 في خانة Amount , وقم بتحديد الخيار Zoom والخيار Good
Amount = 100
والآن سنقوم بتلوين الشكل , اذهب الى ... Image>>Adjust>>Hue/Saturation , وطبّق كما هو موضح لك في الشكل 5 أدناه .

شكل (5)
الخطوه السادسه : اذهب الى .. Layer>>Duplicate Layer لعمل نسخه للشفيفه copy , وقم بتغيير المود من Normal الى Color Codge , ثم اذهب الى فلتر ...Filter>>Render>>Clouds
والآن اذهب من نفس القائمه وطبّق الفلتر .. Filter>>Render>>Difference Clouds وقم بتكريره حوالي 12 مره أو على حسب الذوق .
ثم طبّق عليه الفلتر Filter>>Noise>>Add Noise , وقم بوضع الرقم Amount = 8 , واختر الخيار uniform كما هو موضح لك في الشكل 6 أدناه.

شكل (6)
ملاحظه : يمكنك مسح أطراف التفجير الموجودة في طبقة الـ Background لتظهر بالشكل المطلوب (ان رغبت في ذلك).
والآن,, انظر الشكل 7 لترى النتيجـه النهائيه:  شكل (7) شكل (7) </BLOCKQUOTE>
<BLOCKQUOTE class="postcontent restore ">:: نار مشتعله ::انظر الى شكل النار الذي سنقوم بتطبيقه في هذا الدرس والآن لنبدأ العمل ..الخطوه الأولى : افتح صفحه جديده File>>New بمقاس 250X 250 أو بأي مقاس تريده, واختر لون الخلفيه أسود , ثم أختر أداة التحديد المربعة هذه والآن لنبدأ العمل ..الخطوه الأولى : افتح صفحه جديده File>>New بمقاس 250X 250 أو بأي مقاس تريده, واختر لون الخلفيه أسود , ثم أختر أداة التحديد المربعة هذه  , وقم بتحديد شكل مستطيل في نهاية الخلفيه , انظر للتوضيح في الشكل 1 . , وقم بتحديد شكل مستطيل في نهاية الخلفيه , انظر للتوضيح في الشكل 1 . شكل (1)الخطوه الثانيه : اضغط D من لوحة المفاتيح لتلوين الواجهه بالأسود شكل (1)الخطوه الثانيه : اضغط D من لوحة المفاتيح لتلوين الواجهه بالأسود , ثم اختر أداة التدرج , ثم اختر أداة التدرج  وضع التدرج من الأعلى الى الأسفل, بحيث يكون اللون الأبيض في الأعلى , والأسود بالأسفل , كما ترى في الشكل 2 أدناه.ثم ألغي التحديد بالضغط على Ctrl + D وضع التدرج من الأعلى الى الأسفل, بحيث يكون اللون الأبيض في الأعلى , والأسود بالأسفل , كما ترى في الشكل 2 أدناه.ثم ألغي التحديد بالضغط على Ctrl + D  شكل (2)الخطوه الثالثه : والآن أختر أداة الدمج كما ترى في الشكل 3 . شكل (2)الخطوه الثالثه : والآن أختر أداة الدمج كما ترى في الشكل 3 .  شكل (3)ومن ثم اختر فرشاه ناعمة بمقاس 27 أو 35 على حسب رسمك لشكل النار , أنظر الشكل 4 . شكل (3)ومن ثم اختر فرشاه ناعمة بمقاس 27 أو 35 على حسب رسمك لشكل النار , أنظر الشكل 4 . شكل (4)والآن أبدأ بالقيام بعملية الدمج للونين الأبيض والأسود (من الأسفل الى الأعلى) الى ان ينتج لديك شكل مناسب للنار كما هو موضح لك في الشكل 5 . شكل (4)والآن أبدأ بالقيام بعملية الدمج للونين الأبيض والأسود (من الأسفل الى الأعلى) الى ان ينتج لديك شكل مناسب للنار كما هو موضح لك في الشكل 5 . شكل (5)الخطوه الرابعه : بعد الانتهاء من عملية الدمج , اذهب الى ... Image>>Adjust>>Hue/Saturation , وقم بتطبيق البيانات الموضحه في الشكل 6 لتلوينه بالأحمر. شكل (5)الخطوه الرابعه : بعد الانتهاء من عملية الدمج , اذهب الى ... Image>>Adjust>>Hue/Saturation , وقم بتطبيق البيانات الموضحه في الشكل 6 لتلوينه بالأحمر. شكل (6)والآن قم بعمل نسخه لشفيفة الـ Backgroud وذلك بالذهاب من .. Layer>>Duplicate Layer , ونقوم بتخفيف الشفيفه المنسوخه بمقدار 50% أو أقل , وتلوينها باللون الأصفر الفاتح , وذلك من قائمة .. Image>>Adjust>>Hue/Saturationومن ثم قم بتغيير المود الخاص بها من Normal الى Color Dodgeواخيرا , قم ببعض التأثيرات في شفيفة الـ Background (الأصليه وليست النسخه ) لكي تحصل على شكل أجمل وذلك من خلال الذهاب الى ..Image>>Adjust>>Curves والتعديل في الشكل الى ان تحصل على النتيجه المرضيه والمطلوبه . كما يمكنك استخدام أداة الفرشاه العاديه شكل (6)والآن قم بعمل نسخه لشفيفة الـ Backgroud وذلك بالذهاب من .. Layer>>Duplicate Layer , ونقوم بتخفيف الشفيفه المنسوخه بمقدار 50% أو أقل , وتلوينها باللون الأصفر الفاتح , وذلك من قائمة .. Image>>Adjust>>Hue/Saturationومن ثم قم بتغيير المود الخاص بها من Normal الى Color Dodgeواخيرا , قم ببعض التأثيرات في شفيفة الـ Background (الأصليه وليست النسخه ) لكي تحصل على شكل أجمل وذلك من خلال الذهاب الى ..Image>>Adjust>>Curves والتعديل في الشكل الى ان تحصل على النتيجه المرضيه والمطلوبه . كما يمكنك استخدام أداة الفرشاه العاديه  وعمل بعض التلوين في اسفل النار باللون الأصفر أو البرتقالي .انظر الى النتيجه النهائيه للنار المشتعله بالشكل 7: وعمل بعض التلوين في اسفل النار باللون الأصفر أو البرتقالي .انظر الى النتيجه النهائيه للنار المشتعله بالشكل 7: شكل (7) شكل (7)
<BLOCKQUOTE class="postcontent restore ">[/center]
</BLOCKQUOTE>
<BLOCKQUOTE class="postcontent restore ">[/center]
[/center]
</BLOCKQUOTE>
[/center]
[/center]
[/center]
</BLOCKQUOTE>[/center]
توقيع ostadjozif | منتدياات حد الغربية
|
|
|   | |
 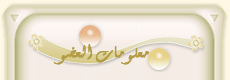 | ostadjozif | | عضو ماسي | 
|  |
 عدد المساهماات : عدد المساهماات : 268
 العمر : العمر : 56
 النقاط : النقاط : 566
 التّقييم : التّقييم : 2
 الهواية : الهواية : أستاد الإعلاميات
 الإنتساب : الإنتساب : 11/02/2011
. :

|
|  موضوع: رد: دروس فتوشوب تخليك استاذ موضوع: رد: دروس فتوشوب تخليك استاذ  الجمعة 18 مارس 2011, 22:11 الجمعة 18 مارس 2011, 22:11 | |
| <BLOCKQUOTE class="postcontent restore ">:: شكل ذهبي ::الخطوة الأولى : افتح صفحه جديده File>>New , بالمقاس الذي تريده وأختر لون الخلفيه أبيض , ثم اصنع الزر الذي تريد إضافة التأثير عليه أو قم بتحضير الشعار على شفيفة جديدة من قائمة.. Layer>>New>>Layer ثم حدد الشكل (بالضغط على Ctrl + الضغط بالزر الأيسر للفأرة على الشفيفة الخاصة بالشكل). بعد الانتهاء من ذلك، ادمج كل الشفائف بالضغط على Ctrl+Eمن لوحة الفاتيح.والآن اضغط Ctrl+Shift+I من لوحة المفاتيحلتعكس التحديد , انظر الى النتيجه في الشكل 1 أدناه شكل (1)الخطوة الثانيه : اختر من قائمة Select>>Save Selection و اختر borders كإسم للتحديد و احفظه كما هو موضح في الشكل 2, وبعد أن تحفظ التحديد قم بإلغائه بالضغط على Ctrl+D. شكل (1)الخطوة الثانيه : اختر من قائمة Select>>Save Selection و اختر borders كإسم للتحديد و احفظه كما هو موضح في الشكل 2, وبعد أن تحفظ التحديد قم بإلغائه بالضغط على Ctrl+D.  شكل (2)ثم قم بتسمية الشفيفة الخاصة بالشعار بـ LOGO وذلك بالضغط مرتين سريعا عليها .ثم انسخ الشفيفة أو اعمل Copy لها ,( وذلك بالذهاب الى ...Layer>> Duplicate Layer )) و قم بتسمية الشفيفة النسخة بـ ****L كما هو موضح لك في الشكل 3 أدناه. شكل (2)ثم قم بتسمية الشفيفة الخاصة بالشعار بـ LOGO وذلك بالضغط مرتين سريعا عليها .ثم انسخ الشفيفة أو اعمل Copy لها ,( وذلك بالذهاب الى ...Layer>> Duplicate Layer )) و قم بتسمية الشفيفة النسخة بـ ****L كما هو موضح لك في الشكل 3 أدناه. شكل (3)والآن اذهب إلى الفلتر.....Filter>> Blur>> Gaussian Blur: Radius=5 انظر الشكل 4 ادناه ,ثم قم بنسخ الشفيفة ****L (وذلك بالذهاب الى...Layer>>Duplicate Layer). شكل (3)والآن اذهب إلى الفلتر.....Filter>> Blur>> Gaussian Blur: Radius=5 انظر الشكل 4 ادناه ,ثم قم بنسخ الشفيفة ****L (وذلك بالذهاب الى...Layer>>Duplicate Layer). شكل (4)الخطوة الثالثه : أختر من لوحة الطبقات الشفيفة ****L مرة أخرى لتفعيلها (الشفيفه الاصليه وليست النسخه)و من ثم اذهب إلى الفلتر.....Filter>> Other>> Offset، و اختر الإعدادات الموضحه في الشكل 5 أدناه: شكل (4)الخطوة الثالثه : أختر من لوحة الطبقات الشفيفة ****L مرة أخرى لتفعيلها (الشفيفه الاصليه وليست النسخه)و من ثم اذهب إلى الفلتر.....Filter>> Other>> Offset، و اختر الإعدادات الموضحه في الشكل 5 أدناه: شكل (5)اما الآن أختر من لوحة الشفائف الشفيفة METAL COPY النسخه , و اذهب إلى الفلتر....Filter>> Other>> Offsetوغيّر الإعدادات التالية:Horizontal : -5 Pixels RightVertical : -5 Pixels Downواختر Warp Aroundثم اجعل الـ Blend Mode للشفيفه من Normal الى Difference. اذهب الآن إلى.. Layer>> Merge Down و ذلك لدمج الشفيفة ****L-copy نسخه مع الشفيفة ****L الخطوة الرابعه : والآن اذهب الى ... Layer>>Duplicate Layer , الشفيفة الناتجة هي ****L-copy نسخه، قم بإخفائها كما هو موضح في الشكل 6 أدناه شكل (5)اما الآن أختر من لوحة الشفائف الشفيفة METAL COPY النسخه , و اذهب إلى الفلتر....Filter>> Other>> Offsetوغيّر الإعدادات التالية:Horizontal : -5 Pixels RightVertical : -5 Pixels Downواختر Warp Aroundثم اجعل الـ Blend Mode للشفيفه من Normal الى Difference. اذهب الآن إلى.. Layer>> Merge Down و ذلك لدمج الشفيفة ****L-copy نسخه مع الشفيفة ****L الخطوة الرابعه : والآن اذهب الى ... Layer>>Duplicate Layer , الشفيفة الناتجة هي ****L-copy نسخه، قم بإخفائها كما هو موضح في الشكل 6 أدناه شكل (6)والآن بعد اخفاء الشفيفه اجعلها مختاره لكي نقوم بتطبيق التالي عليها: اذهب من قائمة ....Select>> Load Selection و من قائمة Channel اختر borders ، وطبّق كما هو مبين لك في الشكل 7 أدناه شكل (6)والآن بعد اخفاء الشفيفه اجعلها مختاره لكي نقوم بتطبيق التالي عليها: اذهب من قائمة ....Select>> Load Selection و من قائمة Channel اختر borders ، وطبّق كما هو مبين لك في الشكل 7 أدناه شكل (7)ثم اضغط D من لوحة المفاتيح، ثم اضغط Ctrl+Delete. ثم اضغط Shift+Ctrl+I لعكس التحديد.الخطوة الخامسه : الآن قم باظهار الشفيفة ****L-copy النسخه , و اذهب إلى فلتر ..Filter>> Render>> Clouds شكل (7)ثم اضغط D من لوحة المفاتيح، ثم اضغط Ctrl+Delete. ثم اضغط Shift+Ctrl+I لعكس التحديد.الخطوة الخامسه : الآن قم باظهار الشفيفة ****L-copy النسخه , و اذهب إلى فلتر ..Filter>> Render>> Clouds
واذهب مره اخرى إلى Filter>> Render>> Difference Clouds ثم اذهب إلى الفلتر ....Filter>> Blur>> Gaussian Blur ، واختر Radius=5. اذهب الآن من قائمة Select>> Load Selection واختر كما هو موضح في الشكل 7 السابق تماما .ثم أذهب من قائمة...Select>>Modify>>Expandواختر التحديد بمقدار 4 بكسل , ثم اختر من قائمة.....Select>> Feather واختر القيمة 2 بكسل. اضغط Delete ثم اضغط Ctrl+E من لوحة المفاتيح. انظر الشكل 8 أدناه شكل (8)وألغِ التحديد بالضغط على Ctrl + Dالخطوة السادسة : قم بالذهاب من قائمة...Image> Adjust> Curves انقر و اسحب المنحنى لترسم ما يشابه الشكل 9 أدناه، أو أي منحنى باختيارك لتحصل على نتيجة جيده (اذا لم يعطي نتيجه مرضيه هذا المنحنى الموضح في الشكل 9 , يمكنك عمل شكل آخر مختلف عنه لتحصل على النتيجه الجيده). شكل (8)وألغِ التحديد بالضغط على Ctrl + Dالخطوة السادسة : قم بالذهاب من قائمة...Image> Adjust> Curves انقر و اسحب المنحنى لترسم ما يشابه الشكل 9 أدناه، أو أي منحنى باختيارك لتحصل على نتيجة جيده (اذا لم يعطي نتيجه مرضيه هذا المنحنى الموضح في الشكل 9 , يمكنك عمل شكل آخر مختلف عنه لتحصل على النتيجه الجيده). شكل (9)سيتكون لديك الشكل التالي شكل (9)سيتكون لديك الشكل التالي شكل (10)الخطوة الأخيره : قم بتلوين شكل الشعار وذلك بالذهاب الى قائمة Image>>Adjust>> Hue/Saturation واختيار اللون الذهبي وتفعيل الخيار "Colorize"والنتيجة النهائية : شكل (10)الخطوة الأخيره : قم بتلوين شكل الشعار وذلك بالذهاب الى قائمة Image>>Adjust>> Hue/Saturation واختيار اللون الذهبي وتفعيل الخيار "Colorize"والنتيجة النهائية :
  رد مع اقتباس رد مع اقتباس
<LI class="postbitlegacy postbitim postcontainer" id=post_302629>16-12-2010 #10
Theo

عضو جديد   
تاريخ التسجيل
Dec 2010
الجنس
ذكر
المشاركات
91
شكراً
0
تم شكره 6 مرة في 6 مشاركة
 رد: دروس فتوشوب تخليك استاذ رد: دروس فتوشوب تخليك استاذ
<BLOCKQUOTE class="postcontent restore ">:: انعكاس النص بشكل ثلاثي الأبعاد ::الخطوه الأولى : افتح ملف جديد File>>New , أختر المقاس ولون الخلفيه كما تشاء , ثم قم بكتابة النص المراد أضافة تأثير الانعكاس عليه بواسطة أداة النص هذه  , أنظر الشكل 1 أدناه. , أنظر الشكل 1 أدناه. شكل (1)الخطوه الثانيه : اذهب الى ... Layer>>Duplicate Layer وذلك لعمل نسخه لشفيفة النص.ثم قم بتنزيل هذه الشفيفه المنسوخه تحت الشفيفه الأصليه , ثم اذهب الى.. Edit>>Free Transform وقم بتصغير النص من جهة الطول كما في الشكل 2 أدناه. شكل (1)الخطوه الثانيه : اذهب الى ... Layer>>Duplicate Layer وذلك لعمل نسخه لشفيفة النص.ثم قم بتنزيل هذه الشفيفه المنسوخه تحت الشفيفه الأصليه , ثم اذهب الى.. Edit>>Free Transform وقم بتصغير النص من جهة الطول كما في الشكل 2 أدناه. شكل (2)الخطوه الثالثه : اذهب الى... Edit>>Transform>>Flip Vertical , سيظهر لك النص معكوس , قم بتقريب شفيفة النص الثانيه من شفيفة النص الأولى وكأنها متلاصقه ببعضها كما في الشكل 3 أدناه شكل (2)الخطوه الثالثه : اذهب الى... Edit>>Transform>>Flip Vertical , سيظهر لك النص معكوس , قم بتقريب شفيفة النص الثانيه من شفيفة النص الأولى وكأنها متلاصقه ببعضها كما في الشكل 3 أدناه شكل (3)الخطوه الرابعه : والآن قم بتظليل شفيفة النص المعكوسه والتي بالأسفل كما ترى في الشكل 4. شكل (3)الخطوه الرابعه : والآن قم بتظليل شفيفة النص المعكوسه والتي بالأسفل كما ترى في الشكل 4. شكل (4)بعد التظليل, أختر هذه العلامه شكل (4)بعد التظليل, أختر هذه العلامه  ستظهر لك فوق في شريط الأدوات العلوي , ثم أختر ..Style: BulgeBend : -20وفعّل الخيار Vertical- أو - طبّق البيانات كما هي موضحه لك في الشكل 5 أدناه. ستظهر لك فوق في شريط الأدوات العلوي , ثم أختر ..Style: BulgeBend : -20وفعّل الخيار Vertical- أو - طبّق البيانات كما هي موضحه لك في الشكل 5 أدناه. شكل (5)الخطوه الخامسه : والآن , اذهب الى الفلتر... Filter>>Distort>>Ripple , وقم بتطبيق البيانات الموضحه في الشكل 6. شكل (5)الخطوه الخامسه : والآن , اذهب الى الفلتر... Filter>>Distort>>Ripple , وقم بتطبيق البيانات الموضحه في الشكل 6. شكل (6)والآن , قم بتخفيف الشفيفه الى 50% أو على حسب شكل النص . انظر الشكل 7. شكل (6)والآن , قم بتخفيف الشفيفه الى 50% أو على حسب شكل النص . انظر الشكل 7. شكل (7)والنتيجه بعد اضافة الخلفيه وبعض المؤثرات السريعه: شكل (7)والنتيجه بعد اضافة الخلفيه وبعض المؤثرات السريعه:
  رد مع اقتباس رد مع اقتباس
</LI>
<LI class="postbitlegacy postbitim postcontainer" id=post_302630>16-12-2010 #11
Theo

عضو جديد   
تاريخ التسجيل
Dec 2010
الجنس
ذكر
المشاركات
91
شكراً
0
تم شكره 6 مرة في 6 مشاركة
 رد: دروس فتوشوب تخليك استاذ رد: دروس فتوشوب تخليك استاذ
<BLOCKQUOTE class="postcontent restore ">[/center]
[/center]
</BLOCKQUOTE>
  رد مع اقتباس رد مع اقتباس
</LI>
<LI class="postbitlegacy postbitim postcontainer" id=post_302631>16-12-2010 #12
Theo

عضو جديد   
تاريخ التسجيل
Dec 2010
الجنس
ذكر
المشاركات
91
شكراً
0
تم شكره 6 مرة في 6 مشاركة
 رد: دروس فتوشوب تخليك استاذ رد: دروس فتوشوب تخليك استاذ
<BLOCKQUOTE class="postcontent restore ">[/center]
</BLOCKQUOTE>
  رد مع اقتباس رد مع اقتباس
</LI>
<LI class="postbitlegacy postbitim postcontainer" id=post_302632>16-12-2010 #13
Theo

عضو جديد   
تاريخ التسجيل
Dec 2010
الجنس
ذكر
المشاركات
91
شكراً
0
تم شكره 6 مرة في 6 مشاركة
 رد: دروس فتوشوب تخليك استاذ رد: دروس فتوشوب تخليك استاذ
<BLOCKQUOTE class="postcontent restore ">[center] :: عمل اسطوانه CD (بطريقه مبسطه) ::الخطوة الأولى : افتح صفحه جديده File>>New بخلفيه بيضاء , وبمقاس مناسب , ثم اهب الى.. Layer>>New>>Layer لأنشاء شفيفه جديدة .ثم أختر أداة التحديد البيضاويه هذه  وارسم شكل دائرة مناسب للاسطوانه .الخطوة الثانية : والآن بعد رسم الدائرة , أختر أداة التدرج وارسم شكل دائرة مناسب للاسطوانه .الخطوة الثانية : والآن بعد رسم الدائرة , أختر أداة التدرج  وقم بوضع 3 ألوان به هكذا وقم بوضع 3 ألوان به هكذا  , ولاتنسى باختيار هذا الشكل , ولاتنسى باختيار هذا الشكل  , ثم قم بتلوين الدائرة ابتداء من الوسط بسحبه خفيفة كما هو موضح لك في الشكل 1 أدناه. , ثم قم بتلوين الدائرة ابتداء من الوسط بسحبه خفيفة كما هو موضح لك في الشكل 1 أدناه. شكل (1)والآن الغ التحديد بالضغط علىCtrl + D من لوحة المفاتيحالخطوة الثالثه : اختر ممحاة دائرية قويه وليست ناعمة وبمقاس 35 شكل (1)والآن الغ التحديد بالضغط علىCtrl + D من لوحة المفاتيحالخطوة الثالثه : اختر ممحاة دائرية قويه وليست ناعمة وبمقاس 35  (أو على حسب حجم الاسطوانه), ثم قم بوضعها في منتصف الدائرة واضغط مره واحده فقط لانشاء ثقب في المنتصف وستحصل على هذا الشكل الموضح رقم 2. (أو على حسب حجم الاسطوانه), ثم قم بوضعها في منتصف الدائرة واضغط مره واحده فقط لانشاء ثقب في المنتصف وستحصل على هذا الشكل الموضح رقم 2. شكل (2)الخطوة الثالثة : اذهب الى ...Layer>>New>>Layer لانشاء طبقة جديدة , ثم اختر أداة التحديد الدائرية شكل (2)الخطوة الثالثة : اذهب الى ...Layer>>New>>Layer لانشاء طبقة جديدة , ثم اختر أداة التحديد الدائرية  وقم برسم دائرة محيطه بالدائرة السابقة , كما هو موضح لك في الشكل 3 أدناه. وقم برسم دائرة محيطه بالدائرة السابقة , كما هو موضح لك في الشكل 3 أدناه. شكل (3)ثم قم بتلوينها باللون الأصفر بواسطة أداة الدهان شكل (3)ثم قم بتلوينها باللون الأصفر بواسطة أداة الدهان  (ولقد أخترنا هنا اللون الأصفر نظرا لان الشكل عموما يشمل اللون الأصفر والبرتقالي , ولكن اذا قمت بتلوين الاسطوانة بالأزرق مثلا . فينبغي تلوين الدائرة المحددة هذه باللون الأزرق الفاتح , وهكذا...)ثم الغ التحديد بالضغط على Ctrl + D من لوحة المفاتيح.الخطوة الرابعة : اذهب الى ... Layer>>Layer Style>>Stain , وقم بتطبيق البيانات كما هي موضحه في الشكل 4 . (ولقد أخترنا هنا اللون الأصفر نظرا لان الشكل عموما يشمل اللون الأصفر والبرتقالي , ولكن اذا قمت بتلوين الاسطوانة بالأزرق مثلا . فينبغي تلوين الدائرة المحددة هذه باللون الأزرق الفاتح , وهكذا...)ثم الغ التحديد بالضغط على Ctrl + D من لوحة المفاتيح.الخطوة الرابعة : اذهب الى ... Layer>>Layer Style>>Stain , وقم بتطبيق البيانات كما هي موضحه في الشكل 4 . شكل (4)ثم اذهب الى... Layer>>Arrange>>Send To Back لاظهار الدائرة في الخلف , وستحصل على هذا الشكل الموضح ادناه (شكل رقم 5) شكل (4)ثم اذهب الى... Layer>>Arrange>>Send To Back لاظهار الدائرة في الخلف , وستحصل على هذا الشكل الموضح ادناه (شكل رقم 5) شكل (5)الخطوة الخامسة : وأخيرا ,أختر هذه الأداة الموضحة في شكل 6 لرسم شكل دائرة سريع باللون الأبيض شكل (5)الخطوة الخامسة : وأخيرا ,أختر هذه الأداة الموضحة في شكل 6 لرسم شكل دائرة سريع باللون الأبيض شكل (6)(ملاحظه : هذه الأداة غير متوفرة الا في اصدار فوتوشوب 6 فما فوق )وقم بتخفيف شكل الدائرة 50% ووضعها في الوسط , كما هو موضح لك في الشكل 7 أدناه.واذا لم يكن شكل الدائرة في الأعلى , اذهب الى ..Layer>>Arrange>>Bring To Front لاظهارها فوق.والنتيجة : شكل (6)(ملاحظه : هذه الأداة غير متوفرة الا في اصدار فوتوشوب 6 فما فوق )وقم بتخفيف شكل الدائرة 50% ووضعها في الوسط , كما هو موضح لك في الشكل 7 أدناه.واذا لم يكن شكل الدائرة في الأعلى , اذهب الى ..Layer>>Arrange>>Bring To Front لاظهارها فوق.والنتيجة :
</BLOCKQUOTE>
  رد مع اقتباس رد مع اقتباس
</LI>
<LI class="postbitlegacy postbitim postcontainer" id=post_302633>16-12-2010 #14
Theo

عضو جديد   
تاريخ التسجيل
Dec 2010
الجنس
ذكر
المشاركات
91
شكراً
0
تم شكره 6 مرة في 6 مشاركة
 رد: دروس فتوشوب تخليك استاذ رد: دروس فتوشوب تخليك استاذ
<BLOCKQUOTE class="postcontent restore ">:: فقاعات ::الخطوة الأولى : قم بفتح ملف جديد File >> New , ويفضل ان يكون حجمه 500X500 بكسلقم بفتح Layer جديد وذلك من خلال قائمة Layer >> New >> Layerوالآن قم بتلوين الـ Layer وذلك باستخدام الأمر Fill الموجود بقائمة Edit وانقل المقادير الموضحه في الشكل 1 شكل (1)الخطوة الثانيه : انتقل الى الفلتر التالي.. Filter >> Render >> Lens Flare وانقل المقادير كما هي موضحة في الشكل 2 شكل (1)الخطوة الثانيه : انتقل الى الفلتر التالي.. Filter >> Render >> Lens Flare وانقل المقادير كما هي موضحة في الشكل 2 شكل (2)الخطوة الثالثه : طبّق تأثير الفلتر... Filter >> Distort >> Ploar coordinates شكل (2)الخطوة الثالثه : طبّق تأثير الفلتر... Filter >> Distort >> Ploar coordinates
و بالمقادير الموجودة تحصل على الشكل 3 : شكل (3)الخطوة الرابعه : والآن قم بقلب شكل الصورة من قائمة Edit >> Transform >> Flip Virticalثم طبّق تأثير الفلتر Filter >> Distort >> Ploar coordinates مره أخرى وبالمقادير الموضحه في الشكل 4 ادناه شكل (3)الخطوة الرابعه : والآن قم بقلب شكل الصورة من قائمة Edit >> Transform >> Flip Virticalثم طبّق تأثير الفلتر Filter >> Distort >> Ploar coordinates مره أخرى وبالمقادير الموضحه في الشكل 4 ادناه  شكل (4)الخطوة الخامسه : والان بعد ان اصبحت الفقاعه بهذا الشكل رقم 5 الموضح أدناه, قم بقصها وذلك عن طريق أداة التحديد البيضوي شكل (4)الخطوة الخامسه : والان بعد ان اصبحت الفقاعه بهذا الشكل رقم 5 الموضح أدناه, قم بقصها وذلك عن طريق أداة التحديد البيضوي (Elliptical Marquee tool) ونقلها الى ملف جديد او الى التصميم (Elliptical Marquee tool) ونقلها الى ملف جديد او الى التصميم شكل (5)وبعد القص سيكون شكلها كالتالي شكل (5)وبعد القص سيكون شكلها كالتالي  شكل (6)وللحصول على شكل اجمل . قم بتغييرالـ Layer Mode الى Hard Light كما هو موضح في الشكل 7 , ستلاحظ ان شكل الفقاعه قد اختفى , ولكن قم بتغيير الألوان والتحكم في الاضاءه وسترى النتيجة للحصول على شكل شفافي رائع شكل (6)وللحصول على شكل اجمل . قم بتغييرالـ Layer Mode الى Hard Light كما هو موضح في الشكل 7 , ستلاحظ ان شكل الفقاعه قد اختفى , ولكن قم بتغيير الألوان والتحكم في الاضاءه وسترى النتيجة للحصول على شكل شفافي رائع شكل (7)للتحكم في الألوان , اذهب الى.. Image>> Adjust>> Hue/Saturation وقم بتفعيل الـ Colorize و Previewوالنتيجه : شكل (7)للتحكم في الألوان , اذهب الى.. Image>> Adjust>> Hue/Saturation وقم بتفعيل الـ Colorize و Previewوالنتيجه :
<BLOCKQUOTE class="signature restore"> بالون ثم ماشي ثم راقص ثم شهاب </BLOCKQUOTE>
<BLOCKQUOTE class="postcontent restore ">:: انعكاس النص بشكل ثلاثي الأبعاد ::الخطوه الأولى : افتح ملف جديد File>>New , أختر المقاس ولون الخلفيه كما تشاء , ثم قم بكتابة النص المراد أضافة تأثير الانعكاس عليه بواسطة أداة النص هذه  , أنظر الشكل 1 أدناه. , أنظر الشكل 1 أدناه. شكل (1)الخطوه الثانيه : اذهب الى ... Layer>>Duplicate Layer وذلك لعمل نسخه لشفيفة النص.ثم قم بتنزيل هذه الشفيفه المنسوخه تحت الشفيفه الأصليه , ثم اذهب الى.. Edit>>Free Transform وقم بتصغير النص من جهة الطول كما في الشكل 2 أدناه. شكل (1)الخطوه الثانيه : اذهب الى ... Layer>>Duplicate Layer وذلك لعمل نسخه لشفيفة النص.ثم قم بتنزيل هذه الشفيفه المنسوخه تحت الشفيفه الأصليه , ثم اذهب الى.. Edit>>Free Transform وقم بتصغير النص من جهة الطول كما في الشكل 2 أدناه. شكل (2)الخطوه الثالثه : اذهب الى... Edit>>Transform>>Flip Vertical , سيظهر لك النص معكوس , قم بتقريب شفيفة النص الثانيه من شفيفة النص الأولى وكأنها متلاصقه ببعضها كما في الشكل 3 أدناه شكل (2)الخطوه الثالثه : اذهب الى... Edit>>Transform>>Flip Vertical , سيظهر لك النص معكوس , قم بتقريب شفيفة النص الثانيه من شفيفة النص الأولى وكأنها متلاصقه ببعضها كما في الشكل 3 أدناه شكل (3)الخطوه الرابعه : والآن قم بتظليل شفيفة النص المعكوسه والتي بالأسفل كما ترى في الشكل 4. شكل (3)الخطوه الرابعه : والآن قم بتظليل شفيفة النص المعكوسه والتي بالأسفل كما ترى في الشكل 4. شكل (4)بعد التظليل, أختر هذه العلامه شكل (4)بعد التظليل, أختر هذه العلامه  ستظهر لك فوق في شريط الأدوات العلوي , ثم أختر ..Style: BulgeBend : -20وفعّل الخيار Vertical- أو - طبّق البيانات كما هي موضحه لك في الشكل 5 أدناه. ستظهر لك فوق في شريط الأدوات العلوي , ثم أختر ..Style: BulgeBend : -20وفعّل الخيار Vertical- أو - طبّق البيانات كما هي موضحه لك في الشكل 5 أدناه. شكل (5)الخطوه الخامسه : والآن , اذهب الى الفلتر... Filter>>Distort>>Ripple , وقم بتطبيق البيانات الموضحه في الشكل 6. شكل (5)الخطوه الخامسه : والآن , اذهب الى الفلتر... Filter>>Distort>>Ripple , وقم بتطبيق البيانات الموضحه في الشكل 6. شكل (6)والآن , قم بتخفيف الشفيفه الى 50% أو على حسب شكل النص . انظر الشكل 7. شكل (6)والآن , قم بتخفيف الشفيفه الى 50% أو على حسب شكل النص . انظر الشكل 7. شكل (7)والنتيجه بعد اضافة الخلفيه وبعض المؤثرات السريعه: شكل (7)والنتيجه بعد اضافة الخلفيه وبعض المؤثرات السريعه:
</LI>
<LI class="postbitlegacy postbitim postcontainer">
<BLOCKQUOTE class="postcontent restore ">[/center]
[/center]
</BLOCKQUOTE>[/center]
[/center]
</BLOCKQUOTE>
</LI>
توقيع ostadjozif | منتدياات حد الغربية
|
|
|   | |
 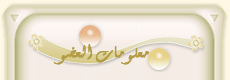 | ostadjozif | | عضو ماسي | 
|  |
 عدد المساهماات : عدد المساهماات : 268
 العمر : العمر : 56
 النقاط : النقاط : 566
 التّقييم : التّقييم : 2
 الهواية : الهواية : أستاد الإعلاميات
 الإنتساب : الإنتساب : 11/02/2011
. :

|
|  موضوع: رد: دروس فتوشوب تخليك استاذ موضوع: رد: دروس فتوشوب تخليك استاذ  الجمعة 18 مارس 2011, 22:15 الجمعة 18 مارس 2011, 22:15 | |
| :: تلوين الأجسام ::
الطريقه سهله جدا
الخطوة الأولى : افتح الشكل أو الصورة المراد تلوينها File>>Open , أنظر الى الصورة التي اخترناها في الشكل 1 أدناه.
شكل (1)
ثم اذهب الى...Layer>>New>>Layer , وذلك لعمل شفيفه أو طبقه جديدة .
الخطوة الثانية : سنقوم على هذه الشفيفه بتطبيق التالي:
1- أختر أداة الفرشاه وقم بتلوين الشفيفه باللون الذي تريده , ولقد أخترنا اللون الأزرق والأحمر الفاتح في مثالنا , كما هو موضح لك في الشكل 2 .
شكل (2)
ملاحظه : ( يمكنك استخدام 4 ألوان أو أكثر في الطبقة , وتلوينها بالطول أو بالعرض أو عشوائيا على حسب رغبتك , ويمكنك أيضا الاكتفاء بلون واحد فقط ).
الخطوة الثالثة : والآن , قم بتحويل المود الخاص بالشفيفه من Normal الى Color , كما هو موضح لك في الشكل 3 .
شكل (3)
والنتيجه :
:: عمل اسطوانه CD (بطريقه مبسطه) ::
الخطوة الأولى : افتح صفحه جديده File>>New بخلفيه بيضاء , وبمقاس مناسب , ثم اهب الى.. Layer>>New>>Layer لأنشاء شفيفه جديدة .
ثم أختر أداة التحديد البيضاويه هذه وارسم شكل دائرة مناسب للاسطوانه .
الخطوة الثانية : والآن بعد رسم الدائرة , أختر أداة التدرج وقم بوضع 3 ألوان به هكذا , ولاتنسى باختيار هذا الشكل , ثم قم بتلوين الدائرة ابتداء من الوسط بسحبه خفيفة كما هو موضح لك في الشكل 1 أدناه.
شكل (1)
والآن الغ التحديد بالضغط علىCtrl + D من لوحة المفاتيح
الخطوة الثالثه : اختر ممحاة دائرية قويه وليست ناعمة وبمقاس 35 (أو على حسب حجم الاسطوانه), ثم قم بوضعها في منتصف الدائرة واضغط مره واحده فقط لانشاء ثقب في المنتصف وستحصل على هذا الشكل الموضح رقم 2.
شكل (2)
الخطوة الثالثة : اذهب الى ...Layer>>New>>Layer لانشاء طبقة جديدة , ثم اختر أداة التحديد الدائرية وقم برسم دائرة محيطه بالدائرة السابقة , كما هو موضح لك في الشكل 3 أدناه.
شكل (3)
ثم قم بتلوينها باللون الأصفر بواسطة أداة الدهان (ولقد أخترنا هنا اللون الأصفر نظرا لان الشكل عموما يشمل اللون الأصفر والبرتقالي , ولكن اذا قمت بتلوين الاسطوانة بالأزرق مثلا . فينبغي تلوين الدائرة المحددة هذه باللون الأزرق الفاتح , وهكذا...)
ثم الغ التحديد بالضغط على Ctrl + D من لوحة المفاتيح.
الخطوة الرابعة : اذهب الى ... Layer>>Layer Style>>Stain , وقم بتطبيق البيانات كما هي موضحه في الشكل 4 .
شكل (4)
ثم اذهب الى... Layer>>Arrange>>Send To Back لاظهار الدائرة في الخلف , وستحصل على هذا الشكل الموضح ادناه (شكل رقم 5)
شكل (5)
الخطوة الخامسة : وأخيرا ,أختر هذه الأداة الموضحة في شكل 6 لرسم شكل دائرة سريع باللون الأبيض
شكل (6)
(ملاحظه : هذه الأداة غير متوفرة الا في اصدار فوتوشوب 6 فما فوق )
وقم بتخفيف شكل الدائرة 50% ووضعها في الوسط , كما هو موضح لك في الشكل 7 أدناه.
واذا لم يكن شكل الدائرة في الأعلى , اذهب الى ..Layer>>Arrange>>Bring To Front لاظهارها فوق.
والنتيجة :
:: فقاعات ::
الخطوة الأولى : قم بفتح ملف جديد File >> New , ويفضل ان يكون حجمه 500X500 بكسل
قم بفتح Layer جديد وذلك من خلال قائمة Layer >> New >> Layer
والآن قم بتلوين الـ Layer وذلك باستخدام الأمر Fill الموجود بقائمة Edit وانقل المقادير الموضحه في الشكل 1
شكل (1)
الخطوة الثانيه : انتقل الى الفلتر التالي.. Filter >> Render >> Lens Flare وانقل المقادير كما هي موضحة في الشكل 2
شكل (2)
الخطوة الثالثه : طبّق تأثير الفلتر... Filter >> Distort >> Ploar coordinates
و بالمقادير الموجودة تحصل على الشكل 3 :
شكل (3)
الخطوة الرابعه : والآن قم بقلب شكل الصورة من قائمة Edit >> Transform >> Flip Virtical
ثم طبّق تأثير الفلتر Filter >> Distort >> Ploar coordinates مره أخرى وبالمقادير الموضحه في الشكل 4 ادناه
شكل (4)
الخطوة الخامسه : والان بعد ان اصبحت الفقاعه بهذا الشكل رقم 5 الموضح أدناه, قم بقصها وذلك عن طريق أداة التحديد البيضوي (Elliptical Marquee tool) ونقلها الى ملف جديد او الى التصميم
شكل (5)
وبعد القص سيكون شكلها كالتالي
شكل (6)
وللحصول على شكل اجمل . قم بتغييرالـ Layer Mode الى Hard Light كما هو موضح في الشكل 7 , ستلاحظ ان شكل الفقاعه قد اختفى , ولكن قم بتغيير الألوان والتحكم في الاضاءه وسترى النتيجة للحصول على شكل شفافي رائع
شكل (7)
للتحكم في الألوان , اذهب الى.. Image>> Adjust>> Hue/Saturation وقم بتفعيل الـ Colorize و Preview
والنتيجه :
توقيع ostadjozif | منتدياات حد الغربية
|
|
|   | |
 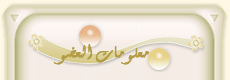 | ostadjozif | | عضو ماسي | 
|  |
 عدد المساهماات : عدد المساهماات : 268
 العمر : العمر : 56
 النقاط : النقاط : 566
 التّقييم : التّقييم : 2
 الهواية : الهواية : أستاد الإعلاميات
 الإنتساب : الإنتساب : 11/02/2011
. :

|
|  موضوع: رد: دروس فتوشوب تخليك استاذ موضوع: رد: دروس فتوشوب تخليك استاذ  الجمعة 18 مارس 2011, 22:19 الجمعة 18 مارس 2011, 22:19 | |
| :: عمل انعكاس شعاعي للصورة ::
أولا : شاهد الصورة بعد اضافة هذا التأثير عليها كيف اصبحت...
والآن .. لنبدأ الدرس !
الخطوة الأولى : افتح الصورة المراد اضافة تأثير هذا الانعكاس عليها ..File>>Open , أنظر الى الصورة التي اخترناها في مثالنا هذا بالشكل 1 أدناه
:: كره ثلاثية الأبعاد ::
الخطوه الأولى : افتح صفحه جديده File>>New بخلفيه سوداء , وبمقاس مناسب , ثم اهب الى.. Layer>>New>>Layer لأنشاء شفيفه جديدة .
الخطوه الثانيه : أختر أداة التدرج وقم بعمل التدرج باللون الأبيض والأسود هكذا
واختر نوع التدرج الشعاعي وهو بهذه الأيقونه , ثم اسحب بواسطة أداة التدرج سحبه بسيطه ليظهر لك كما في الشكل 1
شكل (1)
الخطوه الثالثه : اختر أداة العصا الحريه وقم بالضرب مره واحده على الخلفيه السوداء (وليس على شكل الدائره), وسينتج لديك كما في الشكل 2 الموضح أدناه .
شكل (2)
الخطوه الرابعه : بعد التحديد , اذهب الى Edit>>Cut لقص الشكل .
ولتلوين شكل الدائرة , أذهب الى ... Image>>Adjust>>Color Balance واختر اللون الذي تريده.
بعد ذلك يمكنك نقل الدائره الى ملف جديد أو الى تصميمك .
والنتيجه:
:: التنقيط ::
الخطوة الأولى : قم بانشاء ملف جديد باللون الأبيض و بمقاس مناسب , ثم ارسم دائرة بواسطة أداة التحديد البيضوي كما هو موضح لك في الشكل 1.
شكل (1)
الخطوة الثانيه : اذهب إلى لوحة الطبقات Channels و أنشأ طبقة جديدة ,ستسمى تلقائيا بـ Alpha 1 , أنظر الشكل 2 أدناه.
شكل (2)
ألغ التحديد بالضغط على Ctrl + D من لوحة التحكم , واختر طبقة Alpha 1 لتفعيلها وجعلها الشفيفه الحاليه , ثم اذهب إلى
Filters>> Blur>>Gaussian Blur ولقد قمنا باستخدام القيمة Radius=11.0 , انظر الشكل 3.
شكل (3)
الخطوة الثالثه : والآن اذهب إلى...Filter>> Pixelate>> Color Halftone، اضغط موافق لان الإعدادات الافتراضية جيدة , أنظر الشكل 4 لترى نتيجة العمل .
شكل (4)
قم بالضغط على Ctrl من لوحة المفاتيح و اضغط على طبقة Alpha 1 لعمل التحديد. ثم ارجع إلى لوحة الشفائف و أنشأ شفيفة جديدة بالضغط على هذه الأيقونه , وفي الشفيفة الجديدة، املأ التحديد بأي لون بواسطة أداة الدهان . ثم الغ التحديد بالضغط على Ctrl + D من لوحة التحكم ,ثم اختر الخلفية Backgroud لتفعيلها وقم بملأ الخلفية بلون آخر مناسب .
والنتيجه:
:: الكتابه بالنار ::
الخطوة الأولى : قم بفتح صفحة جديدة واختر الخلفيه باللون الأسود , واكتب الكلمة التي ترغب في اعطاءها شكل ناري باللون الأبيض , ثم اختر من قائمة Layer>>Flatten Image , كما ترى في الشكل 1 أدناه :
شكل (1)
الخطوة الثانيه : والآن اختر من قائمة ..Image>>Rotate Canvas>>90 CCW لقلب شكل الصورة
ثم اذهب الى Image>>Adjust>>Invert لعكس الألوان
ثم اختر Filter>>Stylize>>Wind, set Direction to From the left
(اختر Wind و من اليسار From the Left)
ثم اذهب مرة أخرى الى...Image>>Adjust>>Invert
انظر الشكل 2 لترى نتيجة العمل.
شكل (2)
الخطوة الثالثه : اختر الفلتر التالي...Filter>>Stylize>>Wind
(اختر Wind و من اليمين From the Right)
ولاعادة النص الى شكله الطبيعي , اذهب الى.. Image>>Rotate Canvas>>90 CW
انظر الى نتيجة العمل كما هو موضح في الشكل 3 أدناه
شكل (3)
الخطوة الرابعه : توجه الى الفلتر التالي.. Filter>>Distort>>Ripple
Amount = 55
او على حسب الشكل المناسب للنص , ستظهر لك تموجات خفيفة , كما في الشكل 4 أدناه.
شكل (4)
ثم اذهب الى ... Image>>Mode>>Indexed Color
ثم لتلوين النص, قم بالذهاب الى... Image>>Adjust>>Hue/Saturation , وقم بوضع البيانات التالية :
Hue = 50
Saturation = 77
ولاتنسى بتفعيل خيار الـ "Colorize"، و الـ "Preview" لكي تشاهد نتيجة عملك واعطاء للون الذهبي المناسب
انظر الى الشكل 5 أدناه
شكل (5)
الخطوة الخامسه : واخيرا , اختر ... Image>>Adjust>>Curves , واختر من قائمة Channel = Red , وقم بتطبيق شكل شبيه بالشكل 6 الموضح أدناه,
شكل (6)
ثم قم بتكرير العمل نفسه ولكن بتغيير الاختيار Channel = RGB الى ان يظهر لك شكل ذهبي مميز.
والنتيجة النهائية:
شكل (1)
ثم قم بعمل نسخه للصورة وذلك بالذهاب الى..Layer>>Duplicate Layer
سنقوم الآن بالتطبيق في هذه النسخه التالي:
الخطوة الثانية : اذهب الى...Edit>>Fill , وقم بتطبيق البيانات الموضحه في الشكل 1 أدناه.
شكل (1)
الخطوة الثالثة : اذهب الى...Filter>>Blur>>Gaussian Blur
وقم باختيار رقم الشعاع Radius = 1,4 Pixels
ثم اذهب الى...Filter>>Distort>>Polar Coordinates
وقم بتحديد البيانات الموضحه لك في الشكل 2 أدناه.
أشر على الخيار Polar To Rectangular
شكل (2)
الخطوة الرابعة : أدر شكل الصورة بالذهاب الى.. Image>>Rotate Canvas>>90 CW
ثم اذهب الى...Filter>>Stylize>>Wind , وقم بتحديد الخيار الأول From The Right / Wind
ثم اضغط Ctrl + F من لوحة المفاتيح لتكرير الفلتر.
الخطوة الخامسة : اذهب الى.. Image>>Adjust>>Auto Levels
ثم اذهب مرة أخرى الى فلتر...Filter>>Stylize>>Wind , ثم اضغط Ctrl + F لتكرير الفلتر.
الخطوة السادسة : اذهب الى...Image>>Rotate Canvas>>90 CCW
ثم اذهب الى ... Filter>>Distort>>Polar Coordinates
وأختر الخيار الأول كما في الشكل 3 أدناه.
شكل (3)
والآن قم بتغيير صيغة المود الى Hard Light , كما في الشكل 4.
شكل (4)
اذا رغبت في تلوين الصورة , اذهب الى..Image>>Adjust>>Hue/Saturation وقم بتفعيل خيار Colorize , ثم اختر اللون الذي تريده , أو ابقي الصورة كما هي بألوانها الطبيعية .
ملاحظه : (يمكنك استخدام فلتر Gaussian Blur لاعطاء الصورة بعض النعومة)
والنتيجة النهائية للعمل:
:: تأثير الاشعاع X-Light على النص ::
الطول , ثم أكتب النص المراد أضافة هذا التأثير عليه باللون الأسود , أنظر الشكل 1.
شكل (1)
الخطوة الثانية : اذهب الى ...Layer>>Rasterize>>Type
ثم اذهب الى ... Layer>>Duplicate Layer
ثم الى ... Edit>>Fill وقم بتطبيق البيانات الموضحه في الشكل 1 أدناه.
شكل (1)
الخطوة الثالثة : اذهب الى...Filter>>Blur>>Gaussian Blur
وقم باختيار رقم الشعاع Radius = 1,4 Pixels
ثم اذهب الى...Filter>>Distort>>Polar Coordinates
وقم بتحديد البيانات الموضحه لك في الشكل 2 أدناه.
أشر على الخيار Polar To Rectangular
شكل (2)
الخطوة الرابعة : أدر شكل الصورة بالذهاب الى.. Image>>Rotate Canvas>>90 CW
ثم اذهب الى...Filter>>Stylize>>Wind , وقم بتحديد الخيار الأول From The Right / Wind
ثم اضغط Ctrl + F من لوحة المفاتيح لتكرير الفلتر.
الخطوة الخامسة : اذهب الى.. Image>>Adjust>>Auto Levels
ثم اختر .. Image>>Adjust>>Invert
ثم اذهب مرة أخرى الى الفلتر...Filter>>Stylize>>Wind , ثم اضغط Ctrl + F لتكرير الفلتر.
الخطوة السادسة : اذهب الى...Image>>Rotate Canvas>>90 CCW
ثم اذهب الى ... Filter>>Distort>>Polar Coordinates وطبّق البيانات كما هي موضحة لك في الشكل 3 أدناه.
شكل (3)
والآن قم بتغيير صيغة المود الى Hard Light , كما في الشكل 4.
شكل (4)
نحتاج الان الى اضافة اللون للنص , اذهب الى..Image>>Adjust>>Hue/Saturation وقم بتفعيل خيار Colorize , ثم لوّن النص باللون الذي تريده .
ملاحظه : (اذا لاحظت وجود بعض الحده الناتجه من الاشعاع يمكنك استخدام فلتر Gaussian Blur)
:: خطوط التلفاز ::
الخطوة الأولى : افتح العمل أو اختر الصورة التي ترغب في اضفاء لمسات خطوط التلفاز له , أنظر الشكل 1 أدناه
شكل (1)
ثم قم بالضغط على Ctrl+N من لوحة المفاتيح لانشاء ملف جديد فارغ وقم بتطبيق الاعدادات الموضحه لك في الشكل 2
شكل (2)
الخطوة الثانيه : سنقوم الآن في الملف الجديد والذي سميناه بـ TV Lines بالضغط على D من لوحة المفاتيح ثم اضغط Ctrl+Delete لملأ الخلفية باللون الأبيض, والآن و بواسطة أداة الـPencil Tool و بحجم 1 بكسل للفرشاة ومع جعل الأسود هو لون الواجهة، قم برسم خط في أعلى الملف كما هو موضح في الشكل 3 أدناه:
شكل (3)
ملاحظه : قمنا بتكبير الشكل في الشكل 3 ليظهر لنا بوضوح
الخطوة الثالثه : حدد الكل بالضغط من لوحة المفاتيح على (Ctrl+A) ثم اختر من قائمة Edit>> Define Pattern.
الخطوة الرابعه : قم بالرجوع إلى الملف الأصلي الذي فتحناه في الخطوة الأولى في شكل رقم 1، وقم بعمل شفيفه جديدة (من قائمة Layer>>New>>Layer) , ثم حدد الكل بالضغط على (Ctrl+A) , ثم اختر من قائمة إلى ...Edit>> Fill وطبّق كما هو موضح لك في الشكل 4 أدناه :
شكل (4)
الخطوة الخامسه : من قائمة الـ Blend Mode اختر Multiply , و خفف من درجة التظليل كما هو موضح في الشكل 5 أدناه.
شكل (5)
ويمكنك ايضا تغيير الـ Blend Mode بما يناسب شكل الصورة الأصلية ،و احيانا قد تحتاج إلى اختيار آخر غير خيار Multiply .
والنتيجه كالتالي:
:: الكتابة الناريه ::
الخطوة الأولى : قم بفتح ملف جديدا. ثم اضغط D من لوحة المفاتيح وبواسطة أداة الملأ املأ الخلفية باللون الأسود. ثم اضغط X من لوحة المفاتيح لتقوم بعكس الألوان و باستخدام أداة النص ، اكتب النص المراد اضافة تأثير النار عليه ثم اضغط موافق. سيكون شكل النص كما هو موضح في الشكل 1 أدناة
شكل (1)
بعد ذلك توجه الى شفيفة النص واضغط عليها بزر الفأرة الأيمن لتظهر لك قائمة . اختر منها Rasterize Layer واضغط موافق , كما هو موضح في الشكل 2 أدناه
شكل (2)
الآن قم بعمل نسخه لشفيفة النص بالضغط عليها بزر الفأرة الأيمن واختيارDuplicate Layer كما هو موضح في الشكل 3 ومن ثم اضغط Ctrl+E من لوحة التحكم لدمج شفيفة النص مع الشفيفة الأساسية
شكل (3)
الخطوة الثانيه : من القائمة اذهب إلى ...Filter> Stylize> Wind، بالإعدادات " Wind " و اختر "من اليسار from the left ". ثم اضغط Ctrl+F من لوحة التحكم لتكرار الفلتر مرة أخرى.
و الآن ستستخدم نفس التأثير الأخير ..Filter> Stylize> Wind، و لكن بتغيير الإعدادات: " Wind " واختر "من اليمين= from the right ". ثم اضغط Ctrl+F لتكرار الفلتر مرة أخرى
الخطوة الثالثه : قم بتدوير النص حول نفسه. وذلك بالذهاب من قائمة Image>> Rotate Canvas>> 90 CCW.
وقم بتدوير العمل كله في الاربع جهات وطبّق نفس الخطوة الثانيه تماما في الاتجاهات الاربعه جميعها
ستحصل في النهايه على هذا الشكل الموضح رقم 4
شكل (4)
الخطوة الرابعه : طبق الفلتر ..Filter>>Blur>> Gaussian Blur و اختر القيمة 2 , ثم طبّق الفلتر ...Filter>> Distort>>Ripple و اختر القيمة الافتراضية 100 كما هو موضح في الشكل 5 ادناه (التوضيح لفلتر Ripple فقط)
شكل (5)
الخطوة الخامسه : قم بتحويل الصورة إلى درجات الرمادي وذلك من قائمة Image> Mode> Grayscale ثم اذهب إلى....
Image>>Mode>>Indexed Color.
و لتحصل على تأثير ناري,اذهب إلى Image>>Mode>>Color Table ، و اختر من قائمة جدول: Black Body
الخطوة الأخيرة : باستخدام أداة النص أو بالضغط علىD من لوحة المفاتيح , قم بكتابة نفس النص أو الكلمة التي استخدمتها في البداية , ويجب ان تكون بنفس نوعية الخط والحجم ايضا ثم اضغط موافق وضع الكلمة في المنتصف .
والنتيجة :
توقيع ostadjozif | منتدياات حد الغربية
|
|
|   | |
 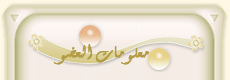 | ostadjozif | | عضو ماسي | 
|  |
 عدد المساهماات : عدد المساهماات : 268
 العمر : العمر : 56
 النقاط : النقاط : 566
 التّقييم : التّقييم : 2
 الهواية : الهواية : أستاد الإعلاميات
 الإنتساب : الإنتساب : 11/02/2011
. :

|
|  موضوع: رد: دروس فتوشوب تخليك استاذ موضوع: رد: دروس فتوشوب تخليك استاذ  الجمعة 18 مارس 2011, 22:22 الجمعة 18 مارس 2011, 22:22 | |
| <BLOCKQUOTE class="postcontent restore ">[center] :: زر مائي ::الخطوة الأولى : قم بفتح ملف جديد وعمل شكل دائرة بشكل متساو , بعد ذلك اختر الفلتر التالي Filter >> Stylize >> Embossوحدد الشكل وذلك بالضغط على Ctrl و الضغط على الشفيفة الخاصة بالزر , سنلاحظ ان الشكل تم تحديدة كما هو مبين في الشكل 1 شكل (1)الآن , أختر ألوان الواجهة و الخلفية باختيار درجة غامقة و درجة فاتحة من نفس اللون شكل (1)الآن , أختر ألوان الواجهة و الخلفية باختيار درجة غامقة و درجة فاتحة من نفس اللون  الخطوة الثانيه : املأ التحديد باستخدام أداة التدرج الخطي الخطوة الثانيه : املأ التحديد باستخدام أداة التدرج الخطي  . طبق تدرج عامودي ..اللون الغامق يأتي من بداية الزر , لا تلغي التحديد، واختر من قائمة Select >> Modify >> Contract وقم بتقليصه 10 بكسل , ثم درج التحديد من قائمة Select >>Feather بـ 5 بكسل . سيظهر لك كما هو مبين في الشكل 2 . طبق تدرج عامودي ..اللون الغامق يأتي من بداية الزر , لا تلغي التحديد، واختر من قائمة Select >> Modify >> Contract وقم بتقليصه 10 بكسل , ثم درج التحديد من قائمة Select >>Feather بـ 5 بكسل . سيظهر لك كما هو مبين في الشكل 2 شكل (2)الخطوة الثالثه : أنشيء شفيفة جديدة من قائمة Layer > New > Layer واضغط موافق, ثم قم بتغيير لون الواجهة إلى الأبيض شكل (2)الخطوة الثالثه : أنشيء شفيفة جديدة من قائمة Layer > New > Layer واضغط موافق, ثم قم بتغيير لون الواجهة إلى الأبيض  . و الآن طبق تدرج عمودي . و الآن طبق تدرج عمودي  بداية من أعلى التحديد إلى منتصف الزر.وألغِ التحديد بالضغط على Ctrl + Dوقم بتخفيف شفافية الشفيفة على حسب رغبتك. ويمكنك وضع تظليل للدائرة ووضع بعض اللمسات الجماليه كما هو مبين في النتيجه وهي الشكل رقم 3. بداية من أعلى التحديد إلى منتصف الزر.وألغِ التحديد بالضغط على Ctrl + Dوقم بتخفيف شفافية الشفيفة على حسب رغبتك. ويمكنك وضع تظليل للدائرة ووضع بعض اللمسات الجماليه كما هو مبين في النتيجه وهي الشكل رقم 3. شكل (3) شكل (3)<BLOCKQUOTE class="postcontent restore ">[center] [center][center]:: كتابه جليديه ::
الخطوة الأولى : قم بانشاء ملف جديدا. ثم اضغط D من لوحة المفاتيح وبواسطة أداة الملأ  املأ الخلفية باللون الأسود. ثم اضغط X من لوحة المفاتيح لتقوم بعكس الألوان و باستخدام أداة النص املأ الخلفية باللون الأسود. ثم اضغط X من لوحة المفاتيح لتقوم بعكس الألوان و باستخدام أداة النص  ، اكتب النص المراد اضافة تأثير النار عليه ثم اضغط موافق. سيكون شكل النص كما هو موضح في الشكل 1 أدناة. ، اكتب النص المراد اضافة تأثير النار عليه ثم اضغط موافق. سيكون شكل النص كما هو موضح في الشكل 1 أدناة.

شكل (1)
الخطوة الثانيه : بعد ذلك توجه الى شفيفة النص واضغط عليها بزر الفأرة الأيمن لتظهر لك قائمة . اختر منها Rasterize Layer واضغط موافق , كما هو موضح في الشكل 2 أدناه.

شكل (2)
الآن قم بعمل نسخه لشفيفة النص بالضغط عليها بزر الفأرة الأيمن واختيار Duplicate Layer كما هو موضح في الشكل 3 ومن ثم اضغط Ctrl+Eمن لوحة التحكم لدمج شفيفة النص مع الشفيفة الأساسية.

شكل (3)
الخطوة الثالثه : قم باستخدام العصا السحريه Magic Wand  واضغط على الخلفية السوداء الموجودة حول الكتابه , ثم طبق الفلتر التالي...Filter>> Pixelate>> Crystallize، و أختر القيمة 10 . واضغط على الخلفية السوداء الموجودة حول الكتابه , ثم طبق الفلتر التالي...Filter>> Pixelate>> Crystallize، و أختر القيمة 10 .
بعد ذلك اضغط Ctrl+Shift+I من لوحة المفاتيح لتقوم بقلب التحديد
الخطوة الرابعه : قم بتطبيق الفلتر التالي ...Filter>> Noise>> Add Noise وادخل البيانات كما هو موضح لك في الشكل 4 أدناه ( استخدم قيمة ما بين 60-80)

شكل (4)
و الآن من قائمة فلتر توجه الى....Filter>> Blur>> Gaussian Blur، و أختر القيمة 1.0.
الخطوة الخامسه : توجه إلى قائمة .....Image>> Adjust>> Curves، وقم بتغيير مؤشرات المنحنى ليصبح مشابها كما في الشكل 5 أدناه:

شكل (5)
ثم اضغط Ctrl+D لتقوم بالغاء التحديد, و اختر من قائمة Image>> Rotate Canvas>> 90 CCW لتدوير حقل العمل .
ومن قائمة الفلاتر اختر الفلتر التالي .....Filter> Stylize> Wind، اختر Wind و الاتجاه من اليمين :From the Right .
الخطوة الأخيره : اذهب الى قائمة Image>> Adjust>> Hue/Saturation وطبّق كما هو موضح لك في الشكل 6 أدناه:

شكل (6)
بعد ذلك , قم بإعادة حقل العمل كما كان وذلك من خلال قائمة Image>> Rotate Canvas , ثم قم بعمل نسخه لشفيفة النص بالضغط عليها بزر الفأرة الأيمن واختيارDuplicate Layer كما هو موضح في الشكل 3 السابق
والان النتيجه هي كالتالي :

<BLOCKQUOTE class="postcontent restore ">[center][center][center]:: الكتابه بالجليد (2) ::
الخطوة الأولى : قم بفتح صفحة جديدة و بمقاس مناسب ويجب ان يكون لون الخلفية سوداء أو غامق , واكتب النص الذي تريده , أنظر الشكل 1

شكل (1)
الخطوة الثانيه : والآن قم بتطبيق الفلتر التالي ...Filter >> Blur >> Gaussian Blur وادخل القيمه مابين2 أو 3 كما هو موضح في الشكل 2 أدناه

شكل(2)
والآن قم بالضغط على لوحة ادوات الفرشة بزر الفأرة الأيمن واختيار New Brush.. كما هو موضح في الشكل 3 أدناه

شكل (3)
ستظهر لك نافذه جديدة , قم بتطبيق البيانات الموضحه في الشكل 4 أدناه كي تحصل على الفرشاه المناسبه لرسم شكل الجليد (خيارات الارقام تستطيع تغييرها على حسب ذوقك)

شكل (4)
الخطوة الثالثه : قم بتحريك أداة الفرشاه بدقه لترسم شكل الجليد المتساقط اسفل النص كما هو موضح لك في الشكل 5

شكل (5)
والآن نقوم بتلوين النص باختيار Color Balance , طبّق كما هو موضح لك في الشكل 6 تماما

شكل (6)
وقم بوضع الارقام والبيانات الموضحه لك ادناه لتظهر لك الألوان المطلوبه :
MIDTONES HIGHLIGHTSCyan -81 Cyan -44 Magenta -13Magenta -10Blue +32Blue +36
الخطوة الأخيره : قم بوضع المود الخاص بلون النص من Normal الى Overlay أو يمكنك البقاء على Normal على حسب ذوقك .
والنتيجه :

<BLOCKQUOTE class="postcontent restore ">[center][center][center]:: نص بنقش المربعات (1) ::
الخطوة الأولى : نبدأ بالعمل على ملف جديد لون الخلفيه أسود وبحجم مناسب , انشيء شفيفه جديدة من خلال Layer>>New>>Layer , وقم بكتابة النص الذي تريده باللون الأبيض كما هو موضح لك في الشكل 1 أدناه.

شكل (1)
الخطوة الثانيه : قم بنسخ الكتابة وعمل Copy لها وذلك بالضغط على طبقة النص بزر الفأرة الأيمن واختر من القائمة Duplicate Layerكما هو موضح لك في الشكل 2 .

شكل(2)
الخطوة الثالثه : ثم اذهب إلى طبقة COCTAIL مرة أخرى لتفعيلها (الطبقة الاصليه وليست النسخه , والموجودة تحت)
وقم بتطبيق تأثير الفلتر ... Filter>> Blur>>Gaussian Blur، (Radius=1.05
الخطوة الرابعه : ادمج شفيفة النص COCTAIL مع الخلفيه وذلك بالضعط على Ctrl+E أو التوجه الى.. Layer>> Flatten Image , ثم طبّق عليه الفلتر التالي :
Filters>> Pixelate>> Mosaic
يفضل اختيار المقاس بين 10 - 20 , أنظر الى الشكل 4 ادناه

شكل (4)
الخطوة الخامسه : اذهب الى طبقة النص النسخه Copy الموجودة فوق , وقم بتغيير شفافيتها بمقدار 50% او 80% (على حسب شكل وضوح صورة النص وملائمتها)كما هو موضح في الشكل 5 أدناه:

شكل (5)
الخطوة السادسة : والآن اذهب الى صورة الخلفية Background لتفعيلها , وقم بتطبيق الفلتر ... Filter>> Sharpen>>sharpen , وكرر العمليه 3 مرات او على حسب الحاجة . ثم قم بدمج الخلفيه مع الكتابه وذلك بالضعط على Ctrl+E أو التوجه الى.. Layer>> Flatten Image , انظر الى الشكل 6 لترى نتيجة عملك

شكل (6)
(نقطة هامه: قبل عملية دمج الخلفية مع الكتابه, تستطيع تغيير شكل النص او عمل بعض التأثيرات الفنيه عليه كاضافة ظل لاعطاء شكل بارز وجميل)
الخطوة الأخيرة : لتلوينها , اذهب إلى...Image> Adjust> Hue/Saturation , وقم بتفعيل الخيار Colorize و Preview، و احصل على اللون الذي تريده.
والنتيجة :


<BLOCKQUOTE class="postcontent restore ">[center][center][center]:: نص بنقش المربعات (2) ::
[center]الخطوة الأولى : نبدأ بالعمل على ملف جديد لون الخلفيه بيضاء وبحجم مناسب ,قم بكتابة النص الذي تريده باللون الأسود كما هو موضح لك في الشكل 1 أدناه .

شكل (1)
ثم قم بنسخ الكتابة وعمل Copy لها (وذلك بالضغط على طبقة النص بزر الفأرة الأيمن واختر من القائمة Duplicate Layer) كما هو موضح لك في الشكل 2.

شكل (2)
الخطوة الثانيه : اذهب إلى...Filter>> Blur>> Gaussian Blur، Radius=1.05 (قم بتطبيق هذا الفلتر على طبقة النص المنسوخه) انظر الشكل 3

شكل (3)
الخطوة الثالثه : الآن اذهب إلى..Filter>> Pixelate>> Mosaic، و حدد حجم الخلايا = 10 بكسل, انظر الشكل 4.

شكل (4)
ثم اذهب إلىFilter>> Sharpen>> Sharpen . وكرر العمليه مرتين او على حسب الحاجة.
الخطوة الرابعه : الآن انتقل الى طبقة النص الأصليه (وليست النسخه) لتفعيلها وقم بتلوينها باللون الأبيض واضف الظل البسيط لها وذلك خلال القائمة Layer>>Layer Style>>Drop Shadow
ثم انتقل الى طبقة النص المنسوخه Copy والتي اصبحت على شكل مربعات , واذهب الى Layer>>Layer Style>>Gradient Overlay وقم بتلوين الشكل باللون الذي تريدة , أنظر الشكل 5 أدناه

شكل (5)
والنتيجه:

[/center]
</BLOCKQUOTE>[/center]
[/center]
[/center]
</BLOCKQUOTE>[/center]
[/center]
[/center]
</BLOCKQUOTE>[/center]
[/center]
[/center]
</BLOCKQUOTE>
[/center]
[/center]
[/center]
</BLOCKQUOTE>
توقيع ostadjozif | منتدياات حد الغربية
|
|
|   | |
 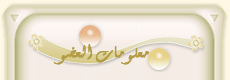 | ostadjozif | | عضو ماسي | 
|  |
 عدد المساهماات : عدد المساهماات : 268
 العمر : العمر : 56
 النقاط : النقاط : 566
 التّقييم : التّقييم : 2
 الهواية : الهواية : أستاد الإعلاميات
 الإنتساب : الإنتساب : 11/02/2011
. :

|
|  موضوع: رد: دروس فتوشوب تخليك استاذ موضوع: رد: دروس فتوشوب تخليك استاذ  الجمعة 18 مارس 2011, 22:28 الجمعة 18 مارس 2011, 22:28 | |
| :: النحت ::
الخطوة الأولى : لكي نقوم بانشاء نحت في خلفية أو في تصميم ,ينبغي عليك ان تحفظ الشكل الذي تريد نحته على امتداد PSD
بعد ذلك , افتح ملف جديد ولقد اخترنا في مثالنا خلفيه بلون ازرق , ثم اختر من قائمة الفلاتر Filter>>Texture>>Texturizer
كما هو موضح في الشكل 1
شكل (1)
وقم بتطبيق البيانات الموضحه في الشكل 2 و 3
شكل (2)
شكل (3)
الخطوة الأخيره : سيظهر لك الشكل المنحوت وماعليك الا أن تتحكم بالاضاءه والبروز وغيره من الأمور الموضحه في الشكل 4 أدناه.
شكل (4)
نتيجة العمل :
:: نيون ::
الخطوة الأولى : نبدأ بالعمل على ملف جديد أبيض وبحجم مناسب , أضغط D من لوحة المفاتيح وقم بكتابة النص الذي تريده باللون الأسود
ثم ادمج شفيفة النص مع شفيفة الخلفيه وذلك بالضعط على Ctrl+E أو التوجه الى.. Layer>> Flatten Image , انظر الى الشكل 1.
شكل (1)
الخطوة الثانيه : اذهب الى ...( Filter>> Blur>>Gaussian Blur، (Radius=1.05 انظر الى نتيجة العمل في الشكل 2 أدناه.
شكل (2)
ثم اذهب إلى.. Image>> Adjust>> Auto Levels , انظر الى نتيجة العمل في الشكل 3 , لقد تم اعطاء النص نيون بلون أبيض .
أما إذا رغبت في نيون ملوّن , انتقل معنا إلى الخطوة الثالثه.
شكل (3)
الخطوة الثالثه : اذهب إلى...Image> Adjust> Hue/Saturation , وقم بتفعيل الخيار Colorize و Preview، و احصل على اللون الذي تريده , لقد اخترنا في الشكل 4 اللون الأزرق الفاتح .
والنتيجة كما هي موضحة في الشكل 4 :
شكل (4)
:: العمله ::
الخطوة الأولى : أفتح صفحه جديدة بيضاء واختر أبعاد المستند متساوية .
ثم اذهب الى.. Layer>>New>>Layer , لعمل طبقة جديدة .
ثم قم برسم دائرة منتظمه بقدر الامكان بواسطة أداة التحديد الدائرية هذه ,
ثم اذهب الى Edit >> Fill وقم بتحديد الاختيارات والارقام كما هو موضح في الشكل 1.
شكل (1)
سينتج لدينا الشكل التالي.
شكل (2)
الخطوة الثانيه : لاتلغ التحديد , اذهب الى الفلتر Filter >> Render >> Lighting Effects وقم بوضع الاعدادات الظاهرة في الشكل (3) بكل تركيز ودقّه.
شكل (3)
بعد ذلك ألغ التحديد بالضغط على مفتاح Ctrl + D
ومن ثم انشيء طبقة نسخه وذلك بالذهاب الى .. Layer>>Duplicate Layer
ثم اكتب في خانة اسم الطبقة المنسوخه Coin frame كما هو موضح في الشكل 4
شكل (4)
ثم اذهب الى مربع الألوان .. وقم باعطاء لون الواجهة اللون الرمادي وقيمته 808080#
الخطوة الثالثه : أذهب الى Edit >> Stroke وقم بوضع الإعدادات والأرقام والبيانات الموضحه في الشكل 5 ادناه .
شكل (5)
ثم طبق Filter >> Render >> Lighting Effects بنفس الإعداد السابقة ذكرها , لكن قم بتغيير Texture Channel و Height كما هو موضح في الشكل 6.
شكل (6)
الخطوة الأخيره : اذهب إلى Image >> Adjust >> Hue/Saturation
وقم بنقل البيانات الموضحه في الشكل 7
شكل (7)
و قم بوضع طبقة الصورة الأصلية فوق الطبقة الثانية المنسوخه Coin frame كما هو موضح في الشكل 8
شكل (8)
واخيرا ,
اختر الطبقة الأولى كما في الشكل 8 السابق وطبّق عليها الفلتر التالي..Filter >> Noise >> Add noise
كما هو موضح في الشكل 9.
شكل (9)
والنتيجه
توقيع ostadjozif | منتدياات حد الغربية
|
|
|   | |
 |  موضوع: رد: دروس فتوشوب تخليك استاذ موضوع: رد: دروس فتوشوب تخليك استاذ  الجمعة 07 مارس 2014, 15:22 الجمعة 07 مارس 2014, 15:22 | |
| merci
توقيع gaetan | منتدياات حد الغربية
|
|
|   | |
 |  موضوع: رد: دروس فتوشوب تخليك استاذ موضوع: رد: دروس فتوشوب تخليك استاذ  الأربعاء 19 مارس 2014, 20:26 الأربعاء 19 مارس 2014, 20:26 | |
| شكرا جزيلا على هذا الموضوع القيّم
توقيع 1960kaled | منتدياات حد الغربية
|
|
|   | | |
| |






